複数のアプリケーションを一発起動する方法 
複数のアプリケーションを同時に起動して、作業をすることはが多い方には便利かもしれません。バッチファイルを作成すれば、複数のアプリケーションを同時に起動することができます。
拡張子を表示させるように設定
拡張子を表示させる(Windows Vista, 7)
[スタート] ボタンをクリックし、[コントロール パネル]、[デスクトップのカスタマイズ]、[フォルダ オプション] の順にクリックします。
[フォルダ オプション] の[表示] タブをクリックし、[詳細設定] でファイル拡張子を表示するために、[登録されている拡張子は表示しない] チェック ボックスをオフにして、[OK] をクリックします。
拡張子を表示させる(Windows XP)
Windows XP でファイルの拡張子を表示する方法は、Microsoftのページをご覧ください。
(http://support.microsoft.com/kb/882195/ja)
起動したいアプリケーションの実行ファイルの場所を入手する
一発起動したいアプリケーションのショートカットなどを右クリックして、ファイルの場所をクリックします。
※MS OFFICEのソフトはファイルの場所が出ないと思いますが後述の方法で解決します。
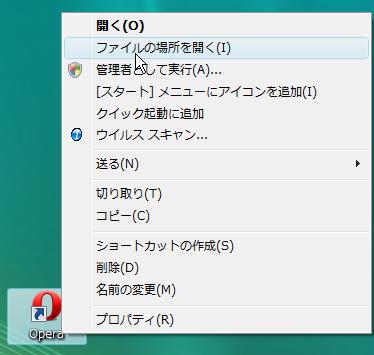
ファイルの場所の例
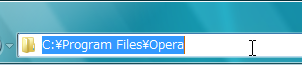
実行ファイルの例
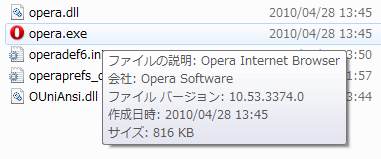
メモ帳に開きたいファイルの情報を張っていく
Windows付属のメモ帳を開き以下のようになるように先ほど調べたファイルの場所と実行ファイル名を張っていきます。
cd "ファイルの場所"
start 実行ファイル名
以下は下記の内容は同時に起動したいアプリケーションがopera,メモ帳、パワポ、ワードの場合の作成例です。
cd "C:\Program Files\Opera"
start opera.exe
cd "C:\Windows\System32"
start notepad.exe
start powerpnt
start winword
MS Officeなどの実行ファイル名
ここで、ファイル名を指定して実行(win + R)でできるソフトウェア(パワポやワードなど)はファイルの場所を記述しなくても実行ファイル名だけで大丈夫です。
(どうしても、ファイルの場所を入れる主義だという方は、"C:\Program Files\Microsoft Office"より下のフォルダを探せばあると思います。)
excel→excel
word→winword
パワポ→powerpnt
ペイント→mspaint
メモ帳→notepad
バッチファイルの作成
先ほどメモ帳で作成したファイルに適当な名前を付けて保存しましょう。
次に保存したファイルの拡張子を変更します。名前の変更を押して、.txtとなっている部分を.batに変更しましょう。

さて、できたファイルをダブルクリックしてみましょう、先ほどファイルに記述した内容で複数のアプリケーションが起動できたのではないでしょうか?
なお、起動したいファイルを追加したいという場合は右クリック→編集を押すと編集できます。




