DELL XPS9000にMac OS X Snow Leopard (10.6.3) を入れる方法 
手持ちのWindows機にMac OS Xをインストールした時の整理と備忘録
Apple純正のハードウェアでない一般のPCにMac OS XをインストールしたものをOSx86とかHackintoshと言うようです。でも、これらは全て夢の話。
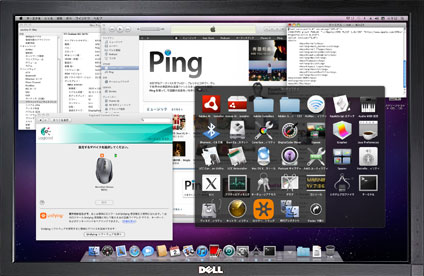
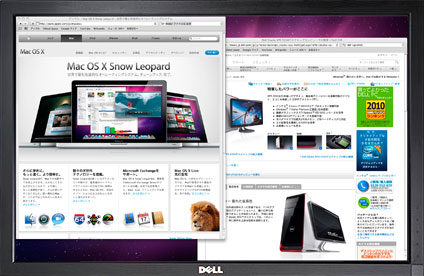
こんな感じでデュアルモニタで構築 (DisplayPortとHDMI接続)。2台目を接続すると自動で検出されます。解像度は3840x1200。
■利用したPC
今回利用したPCは「DELL XPS9000」
▼スペック詳細 (DELL)
CPU : Core-i7 960 @ 3.20GHz
MEM : 12.0GB
VGA : ATI Radeon HD 5870
CHP : Intel X58 Express
CTR : JMicron JMB36X RAID Controller
NIC : Realtek RTL81XX PCI-E Network Connection
SND : Realtek ALC888 HD Audio
▼スペック詳細 (追加購入)
LCD : U2401 (1920
- 1200) * 2
WAN : PCI BT-MicroEDR2X (Bluetooth)
MOS : Logicool Marathon Mouse M705
▼スペック詳細 (HDD)
HDD1 : 1000GB(内臓SATA)
HDD2 : 1000GB(内臓SATA)
HDD3 : 500GB(内臓SATA)
HDD4 : 1500GB(外付けUSB)
この後「ATI Radeon HD 5870」で悪夢を見ることに...。
■インストール前提
Windows 7 Ultimate 64bit版をインストールしてあるPCを利用しています。
HDD1 と HDD2 をWindows 7 で利用中。HDD1,2を初期化せずにHDD3へSnow Leopardをインストール。
インストール時の不要なトラブルを避ける為、外付けHDD4は外しました。
可能な限り周辺機器は外しておくことにします。
BIOSでRAIDコントローラは利用せずAHCIとする。
■準備
MacではBIOSの替わりにEFIを読み込んで起動するが、Windows機にはEFIが無い。
BIOSから擬似的にEFIを認識するツールを利用してインストールを行います。
・
http://tonymacx86.blogspot.com/2010/04/iboot-multibeast-install-mac-os-x-on.html
他にも「Empire EFI」「Nawcom's BootCD」「EasyBoot」「Rebel EFI」等を試しましたが、上記構成で正常に動作するのは「iBoot」ぐらいでした。VGAを「nVidia GeForce 9600GT」で試すと正常に動作するものも多いので原因は「ATI Radeon HD 5870」でしょう。
具体的にはブート時に「ATI Radeon HD 5870」のファンがフル回転し暴走する事が多かったです。
・Mac OS X 10.6.3 Snow Leopard
http://www.apple.com/jp/macosx/
家電量販店で購入(3,300円)
■Mac OSx86のインストール手順
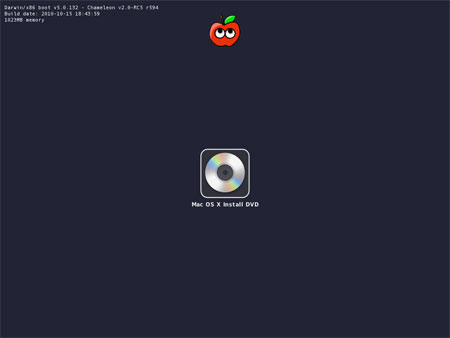
作成したCDの iBoot をCDドライブに入れてDVD起動する。
iBootが起動したらCDを取り出し、Mac OS X Snow Leopardを挿入する。入れ替えたら[F5]キーを押下しDVDの再読み込みを待つ。
DVD読み込みが完了したら「Mac OS X Install DVD」を選択しEnterキーでインストール開始。
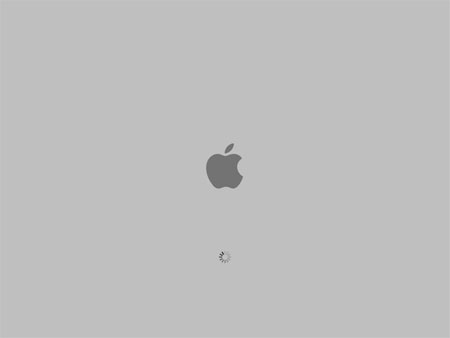
Mac OS X Snow Leopard DVDからデータ読み込み中
この画面が表示されずにATI 5870のファンが唸りだし暴走する場合がある。その場合は速やかに電源を切ること。
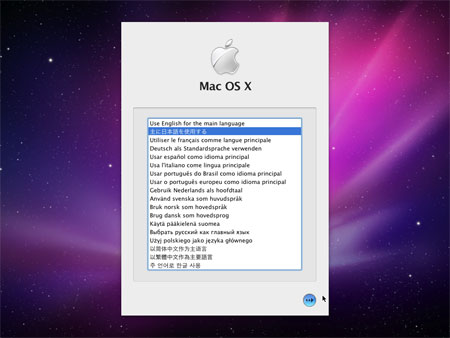
インストール画面の言語を選択する
「主に日本語を使用する」
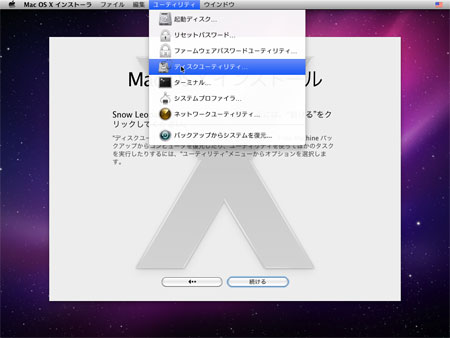
Install Mac OS X画面にて[Continue]と表示される画面にて上部メニューからSelect Disk Utilityを選択
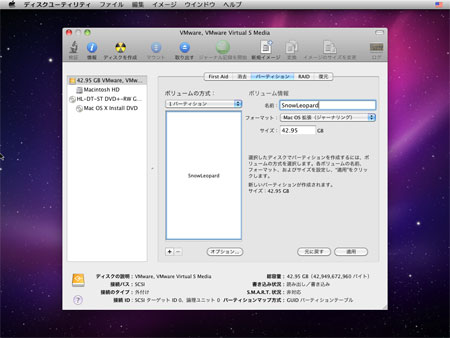
Disk UtilityからインストールするHDDのパーティションを変更し、フォーマットを行う。
フォーマットタイプは「Mac OS 拡張(ジャーナリング)」でブートオプションは「GRUI」を選択する。
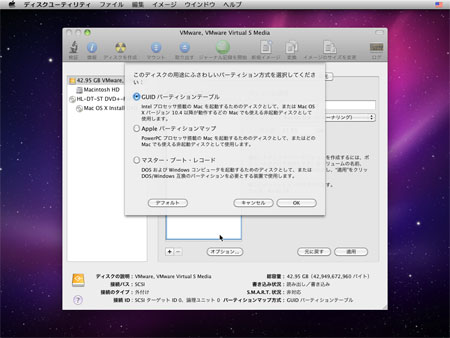
ブートオプションを選択する
「GUIDパーティションテーブル」を選択
Intelプロセッサ搭載の Mac を起動するためのディスクとして、または Mac OS X バージョン 10.4移行が動作するどの Mac でも使える非起動ディスクとして使用します。
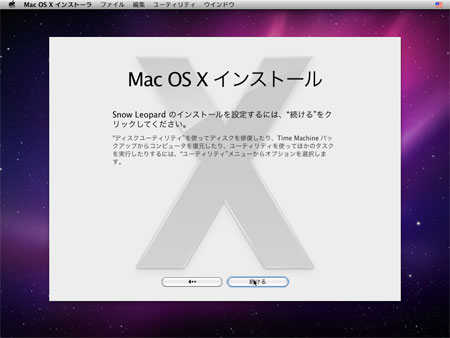
フォーマットが完了したらDisk Utility画面を閉じて元の画面に戻る。
問題無ければ「続ける」ボタンをクリック。
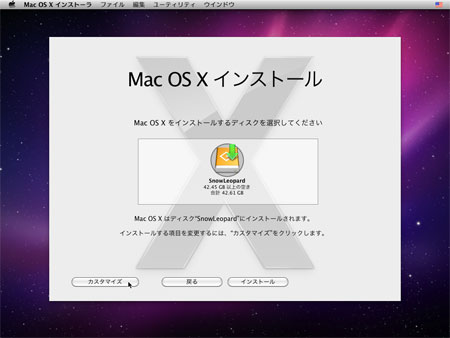
Mac OS X をインストールするディスクを選択
インストールする前に「カスタマイズ」をクリックしインストールする内容を変更する。
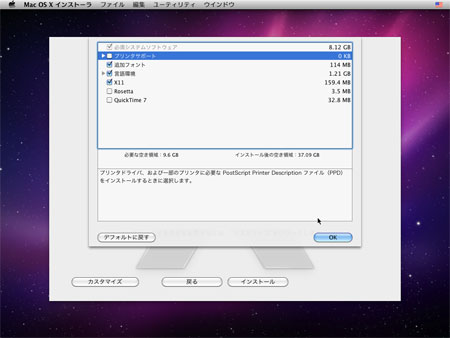
インストールオプションはそのままでも良いがプリンタを使用しない為、プリンタ系のオプションを削除した。
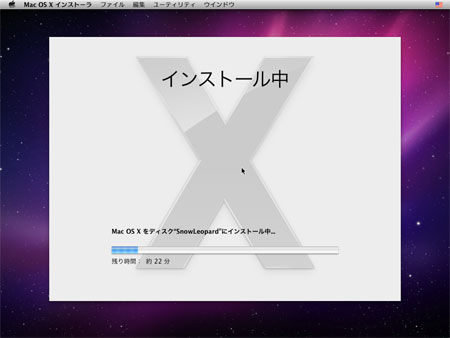
インストール開始すると、約30分位と表示されるが実際には50分前後かかるようだ。
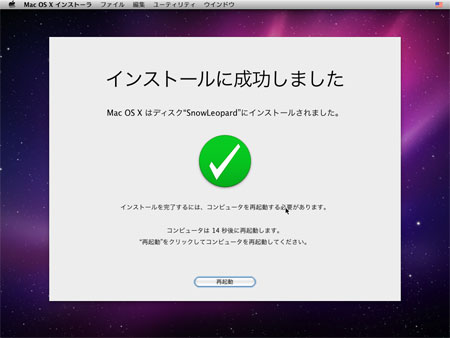
インストールが完了すると正常終了を通知する画面と共に再起動が自動で行われます。
「インストールに失敗しました」と表示される場合、起動ディスク設定でエラーが発生しているので無視して構わず再起動する。
この後、再起動が行われるので Mac OS X Snow Leopard DVD を取り出し iBoot に入れ替えて、CDブートを行う。
■Mac OSx86の初期設定手順
インストール後、iBootで起動しインストールしたHDDを選択すると下記のようにMac OSの初期設定が開始される。
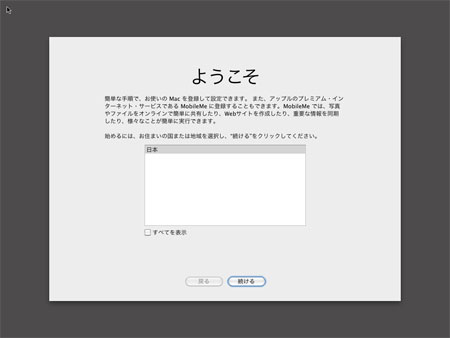
ようこそ画面
日本を選択して続けるをクリック
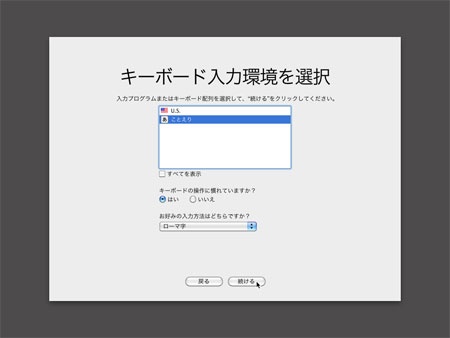
キーボード入力環境を選択
「ことえり」を選択し続けるをクリック
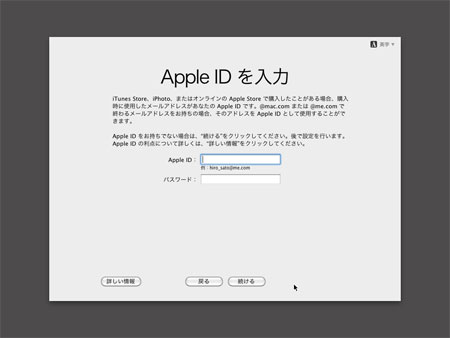
Apple ID入力
iTunes Store, iPhoto またはオンラインの Apple Store で購入したことがある場合、購入時に使用したメールアドレスがApple IDとなる。
入力しなくても構わないので、そのまま次へ進みます。
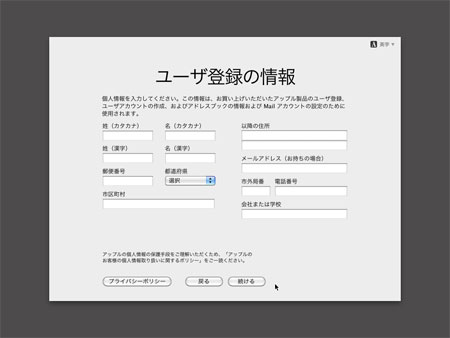
ユーザ登録
ユーザアカウントの作成、アドレスブックの情報およびMailアカウントの設定に使用される。
入力しなくても構わないので、そのまま次へ進みます。
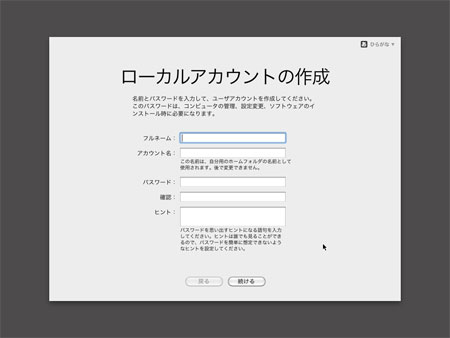
ロールアカウントの作成
フルネーム欄に漢字で入力できますが、半角英字で登録しました。漢字モードを変更する場合は下記のキーバインドです。
[CTRL]+[J] ... かな変換
[CTRL]+[K] ... カナ変換
[CTRL]+[L] ... 全角英字変換
[CTRL]+[;] ... 半角英字変換
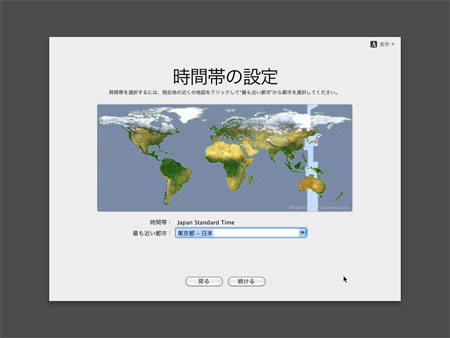
時間帯の設定
Macではハードウェアに設定された時刻をUTCとしているのに対し、Windowsではデフォルトでローカルタイムとして解釈しているようです。MacとWindowsで切り替える度にWindows側の時計がずれてしまいます。
解決方法は「プラスα空間」を参照
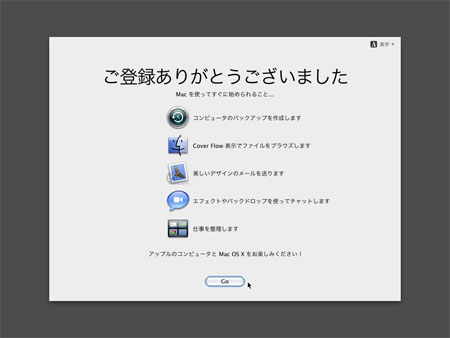
ご登録ありがとうございました
ここまでで登録内容の入力は完了です。
GoをクリックでMac OS Xの「ようこそ動画」が再生されますが、ATI 5870では設定が完了していないので「ようこそ動画」は再生されません。
気分だけでもどうぞ↓
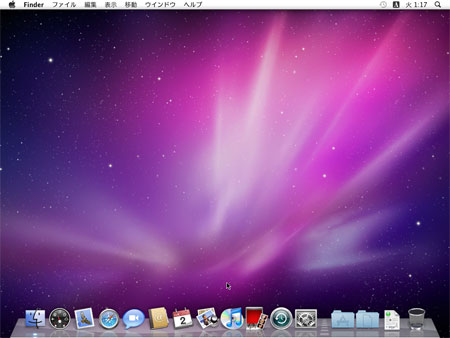
設定完了
おめでとう! たのしいMacライフを楽しんでください。
この後は Snow Leopard を 10.6.3 から 10.6.4 へアップデート
ATI 5870の設定やサウンドカードの設定等を行う必要があります。
続きは「OSx86でATI 5870を有効にする」を参照。
■参考
http://www.youtube.com/watch?v=WGLWuXLKxQg
http://maruta.be/macosx86/
- 関連ノウハウ
-
- Mac OS X Snow Leopard / OSx86でATI Radeon HD 5870を有効にする方法
- Mac OS X Snow Leopard / Core i5 から Core i7へ
- Mac OS X Snow Leopard / マウスで進む・戻るを有効にする方法
- Mac OS X Snow Leopard / OSx86とWindowsのデュアル環境で時計が狂う
- Mac/OSx86 Snow Leopard 10.6.4 を 10.6.5 にアップデートする方法
- Mac/OSx86 に FaceTime をインストールして iPhone4/iPod touch で楽しもう
- Snow Leopard 10.6.5 / OSx86 で ATI Radeon HD 5870 簡単設定
- Mac OS X Snow Leopard / Chameleon ブートローダの文字化け
- ios5.1のMMSで絵文字が相手側に表示されない不具合の対策
- Windows7の再セットアップ(リカバリ)方法




