六十九の段:クッキーを描こう 
起草者:ashigarutegaru
作成日時:2011-01-05 23:49:39
お気に入りに追加するには、[無料登録]ください。
今回は、ひさしぶりにお菓子を描いてみようと思います。
来月のバレンタインデーに合わせてチョコレートの描き方、とも思ったのですが、「お手軽な」チョコレートの描き方は1年前、「三十一の段:ハートチョコ(一)」〜でいくつか紹介しました。
そこで、今回は少し趣向を変えてクッキーを描いてみようと思います。
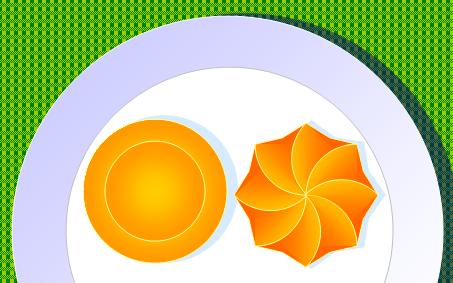
上図左のような丸っこいクッキーは比較的かんたんに描けるかと思うので、今回は上図右のようなかたちのクッキーの描き方を考えてみました。
なお、今回も「Excel2003での描き方」で進めます。
Word2003でも、Word/Excel2007でも同じ絵が描けますが、とくに2003と2007とでは各ツールの見た目が異なることをおことわりしておきます。1・「オートシェイプ」、2・「星とリボン」、3・「星8」の順に選択し、Shiftキーを押しながらカーソルを(下図4から5の位置へ)ドラッグして図形をひとつ描きます。
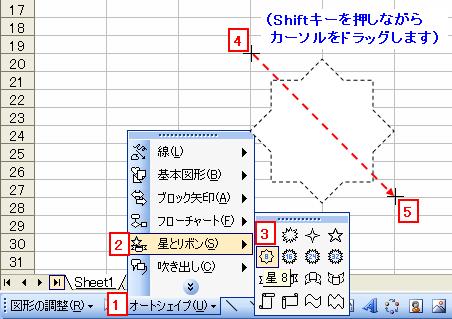
(Shiftキーを押しながら図形を描くとタテヨコ比が同じになります)
また、図形を選択したときに表示される黄色いひし形をドラッグすると形状が変わります。
今回は、やや外側にドラッグしてみました。(下図右下参照)
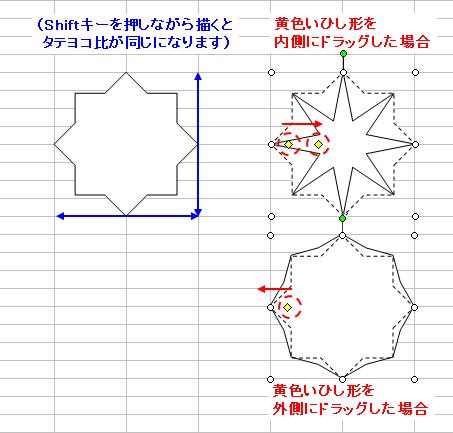
「基本図形:円弧」を選択し、「星8」の中心(下図1)から右下の角(下図2)にカーソルをドラッグします。
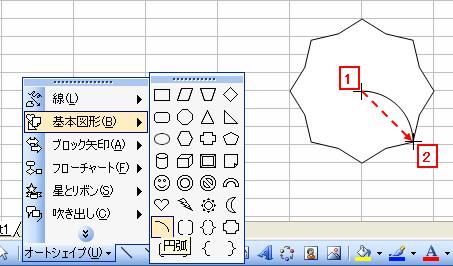
ここで、図形の位置を合わせるちょっとしたコツを紹介します。
「基本図形:円弧」を描く前に、
1・「星8」を選択した状態で
2・「塗りつぶしの色」、
3・「塗りつぶしなし」の順に選択します。
こうするとExcelの罫線が透けてみえるので、図形の中心等を捉える目印にすることが出来ます。
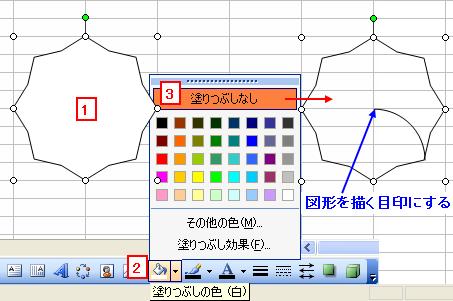
Wordで描かれるかたは…。
WordにはExcelのような「罫線」がないので、星8と同じ大きさの「フローチャート:論理和」をひとつ描き、「星8」に重ねれば罫線のかわりになります。
図形の位置揃えが終わったら、「論理和」は削除しておくと良いでしょう。
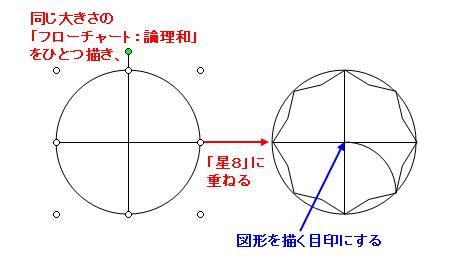
つぎに、「円弧」をグラデーションをかけて塗りつぶします。
1・「円弧」を選択した状態で
2・「塗りつぶしの色」、
3・「塗りつぶし効果」の順に選択します。
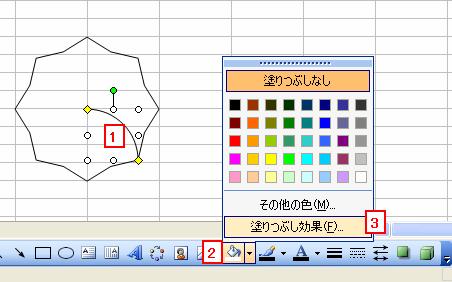
「塗りつぶし効果」画面が表示されるので、
1・「グラデーション」タブを選択します。
2・「2色」にチェックを入れ、
3・「色1」の右の矢印ボタンをクリックしてパレットを表示させます。
4・「ゴールド」を選択します。
※「色2」はなんでもかまいません。
5・「終了値」にて「100%」を指定します。
6・「右下対角線」にチェックを入れ、
7・「バリエーション」にて左上のサンプルを選択します。
8・「図形に合わせて塗りつぶしを回転する」に忘れずにチェックを入れておきましょう。
9・「OK」をクリックします。
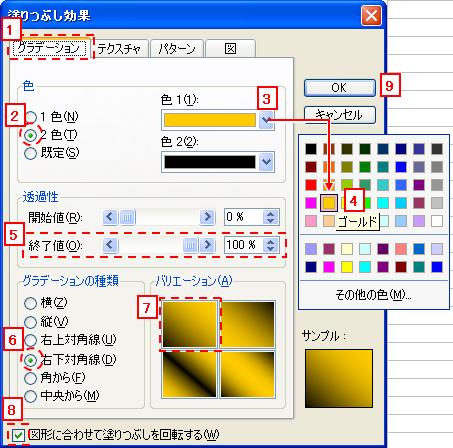
1・「円弧」を選択した状態でマウス右クリック、
2・「コピー」を選択し、
3・「貼り付け」を選択します。
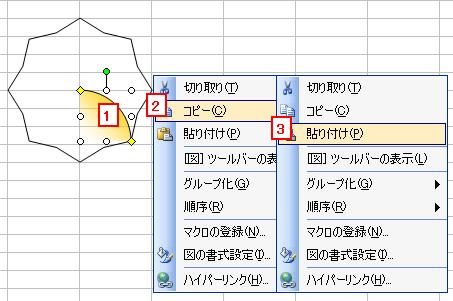
1・「貼り付け」した「円弧」を選択したときに表示される緑の丸を、
2・やや傾け、
3・「星8」に重ねます。
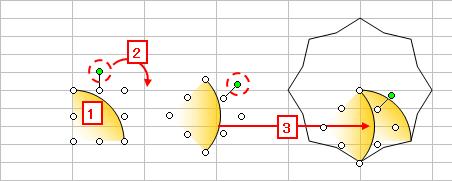
より正確な位置合わせをしたい、とおっしゃるかたには以下の方法がおススメです。
「貼り付け」した「円弧」を選択してマウス右クリック、「オートシェイプの書式設定」を選択します。
(または、「円弧」をダブルクリックしても同じ結果を得られます)
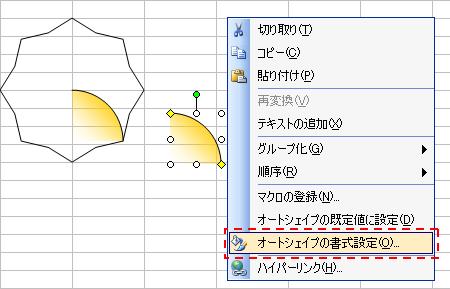
「オートシェイプの書式設定」画面が表示されるので、
1・「サイズ」タブを選択します。
2・「回転角度」にて「45度」を入力します。
3・「OK」します。
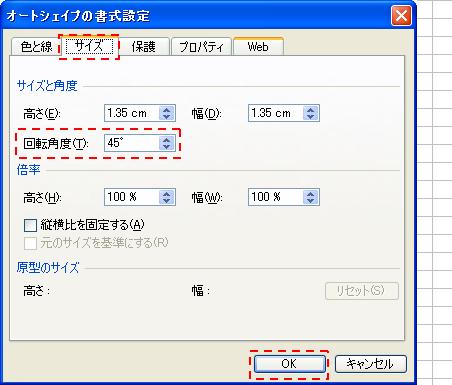
同じ容量で「コピー」「貼り付け」をくりかえし、円弧を星8に重ねていきます。
それぞれの円弧の角度は、下図を参考にしてください。
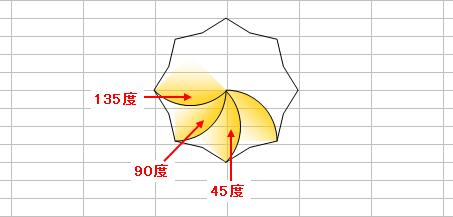
円弧が4つ揃ったら、いちどグループ化しておきましょう。
1・4つの円弧を選択してマウス右クリック、
2・「グループ化」、
3・「グループ化」の順に選択します。
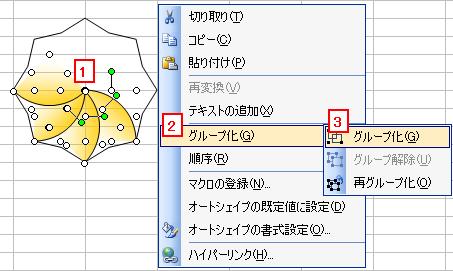
1・グループ化した図形を選択した状態でマウス右クリック、
2・「コピー」を選択し、
3・「貼り付け」を選択します。
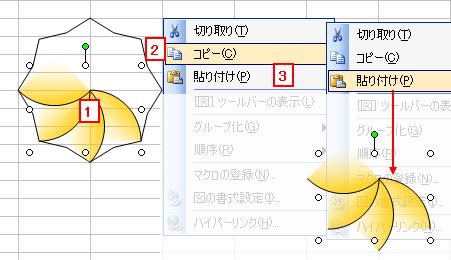
1・「貼り付け」した図形の緑の丸を、
2・180度回転させ、
3・「星8」に重ねます。
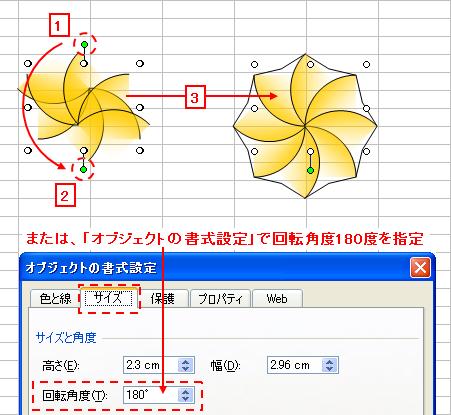
または、緑の丸で回転させるかわりに、「オブジェクトの書式設定」で回転角度180度を指定すると、より正確に回転出来ます。
つぎに、「星8」を塗りつぶします。
1・「星8」を選択した状態で
2・「塗りつぶしの色」、
3・「オレンジ」の順に選択します。

つぎに、すべての図形をグループ化します。
Word等で、「フローチャート:論理和」を使用されたかたは、削除しておきましょう。
1・「円弧をグループ化した図形」x2、「星8」x1を同時に選択して、
2・「グループ化」、
3・「グループ化」の順に選択します。
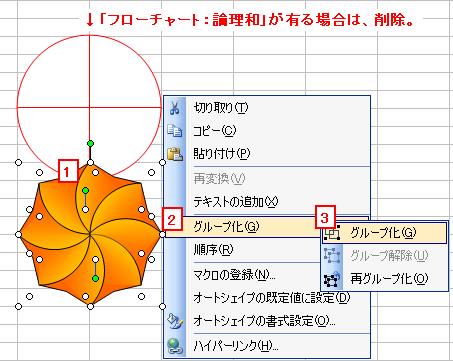
グループ化しておけば、「コピー」「貼り付け」ををくりかえすだけでかんたんに数をふやせます。
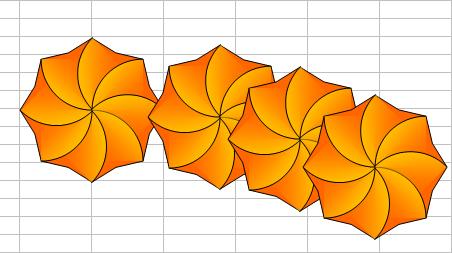
おこのみで、線の色を変更してみましょう。
1・図形全体を選択した状態で
2・「線の色」、
3・「線なし」の順に選択すると、こんなかんじ。

すこし話は横道にそれますが、グループ化した図形は、個別の図形の色や線を変更することもできます。
図形全体を選択した状態で、変更したい図形にカーソルを合わせてクリックすると、その図形のみ灰色の×印で囲まれます。(下図1)
その状態で線の色を変更すると、こんなかんじ。(下図2)

線の色や、塗りつぶしの色を変更することで、バリエーションを増やすことが出来ます。
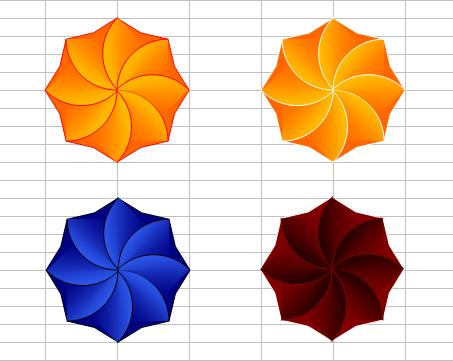
また、「星8」だけを選択して「パターン」で塗りつぶしてみました。
「紙ふぶき(大)」で塗りつぶすことで、ザラザラしたかんじが出ていると思います。
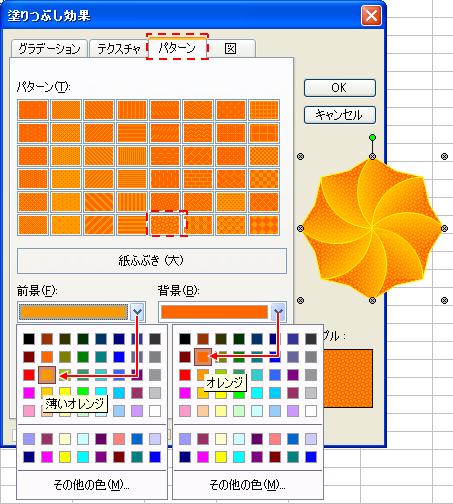
お皿の上に並べると、それっぽく見えるでしょ?
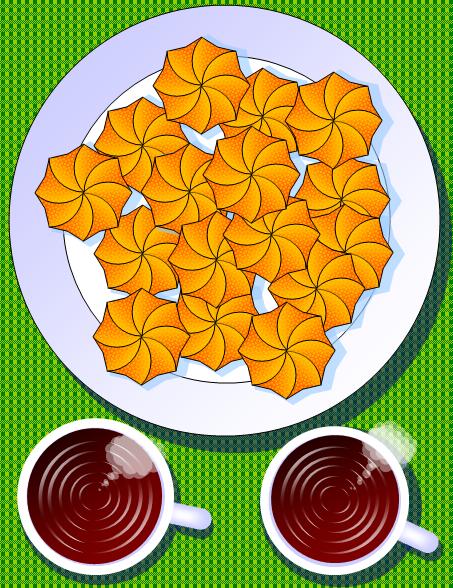
さて次回は、↑上に描いた飲み物の、とくに波紋の描き方を紹介する予定です。




