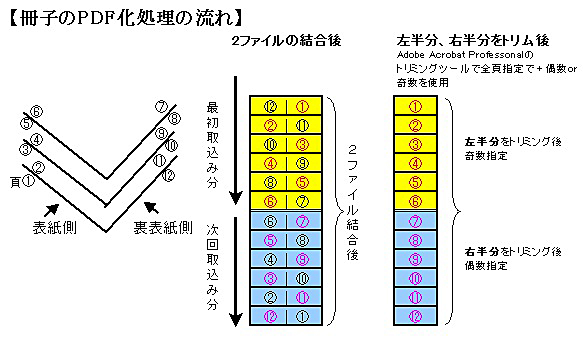中綴じ冊子のPDF化作業手順 
有料ソフトAdobe Acrobat Professonalを活用した場合の中綴じ冊子の電子化スキャニング方法について記事にしておきます。数十ページであれば、一冊当たり約10分ぐらいの作業になります。
(もちろん、複数作業者のコンビネーションを活用すれば、短縮可能だと思います)
■スキャナーPDFファイルを作成する。
・複合機スキャナーで(表面)取り込む。
送信/ファクス画面で宛先(ファイルボックス)指定し、読込設定(白黒200)、両面読込(見開)、
ファイル形式(PDF)を指定して、PDF取込をする。
※目的や冊子内容からスキャニングファイル品質の各種設定は行ってください。
→ここでは省略します。
(ステップ 2)
・(ステップ 1)で取り込んだ原稿を裏返して同様に(裏面)取り込む。
このようにして取り込むと、PDFコピーも順番の並び替えも不要となります。
(ステップ 3)
■Adobe Acrobat Professonalで取り込んだファイルを編集する。
・取込んだ2つのPDFを結合する。
Adobe Acrobat Professonalを立上げ、ファイル→開くで2ファイル(表面、裏面)を順次開く。
確認のため、ウィンドウ→並べて表示→上下に並べて表示
ファイル→PDFの作成→複数ファイル→□開いているすべての‥‥にチェックを入れ→OKを押す
バインダ.pdfが作成されるので、適当なファイル名を設定して一旦保存する。
(ステップ 4)
・Adobe Acrobat Professonalを立上げ、ファイル→開くでステップ3で作成保存したファイルを開く。
見やすいように、しおりの「ページ」をピックして、頁内容を画面左に表示させる。
(ステップ 5)
・不要な部分(左右のどちらか)をトリミングをする。
同内容の頁が2枚あるので、半分トリミングしてOKな点に注意!
Adobe Acrobat Professonalを立上げ、ツール→高度な編集→トリミングツール、+カーソルが出れば
再度、ツール→高度な編集→トリミングツールを選び、ページのトリミング画面メニューを出す。
(一度、メニューが出れば、次回からは、再度行う必要はありません。)
トリミング後のページサイズが表示される。 A3の場合:419.95ミリ×296.84ミリ
まず左半分をトリミングする→左(L):に210を入力(419.95の半分)
ページ範囲で開始ページ・終了ページが正しく設定されているか確認し、OKを押す。
次に右半分をトリミングする→右(R):に210を入力(419.95の半分)
ページ範囲で開始ページ・終了ページが正しく設定されているか確認し、OKを押す。
以上で完成です。
■最終のファイル名を確認してください。