エクセル2010で作るシンプル家計簿 
XPから7へのデータ移行はツールを使って簡単に出来たのですが、
ワードもエクセルも2003から2010への移行なので、
操作にけっこう戸惑います。
まるで浦島太郎にでもなった気分、、、。
今までずっとエクセル2003で家計簿を自作して使っていたのですが、
2010はピボットテーブルがかなり進化しているので、
同じやり方では出来ないのね、やっぱり。
かと言って、テンプレートはイマイチ気に入らないし、
仕方が無いので、あちこち迷子になりながら、
結局また自分で新しい家計簿を作りました。
左が入力シート、右が集計シートです。

(この記事内のすべての画像は、クリックすると拡大します)
入力シートと集計シートが分かれていて、
月ごと支出項目ごとの集計が表示されるシンプルな家計簿です。
支出項目は自分でカスタマイズ出来ます。
使い方。
A. 日々のデータ入力。
入力シートの見出しをクリックして、必要事項を入力→上書き保存

必須項目は、月、支払項目(選択式)、支払金額。
B. 集計結果を見る。
集計シートの見出しをクリック→「データ」→「すべて更新」
→上書き保存

または、Ctrl + Alt + F5 でもすべて更新出来ます。
必要に応じてグラフも使えます。
設定方法。
1・デスクトップ→スタート→すべてのプログラム→Microsoft Office→Microsoft Exel 2010 でエクセルを起動。
エクセル2010の画面が表示され、
左上のA列1行目のセルが太い線で囲まれた状態になっています。
2・まず、「ファイル」→名前を付けて保存→適当に名前をつけて(”家計簿”など)任意の場所に保存します。
設定が終了するまでは、ときどき上書き保存しながら
 以下の手順を進めていきます。
以下の手順を進めていきます。3・次のように入力していきます。
A1のセルに「月」、B1に「日」、C1に「支出項目」、D1に「支出金額」、E1に「支払先」、F1に「内容」、G1に「収入金額」、H1に「備考」。
一つ飛ばしてJ1に「残高」と入力します。(I1は空白)
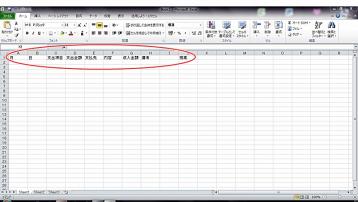
- セル内の文字を変更するときは、
そのセルをダブルクリックして書き換えます。
4・セルA1からH1までドラッグして範囲指定し、
ツールバーの「塗りつぶしの色」右横の▼をクリックして、
お好みの色をクリックし、セルに色をつけておきます。

5・同様に、J1からK1を別色で塗りつぶしておきます。
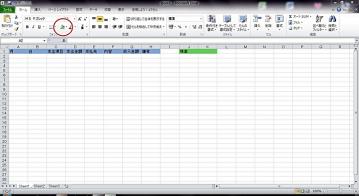
6・セルK1をクリック。
7・ツールバーのΣオートSUMボタンをクリック。
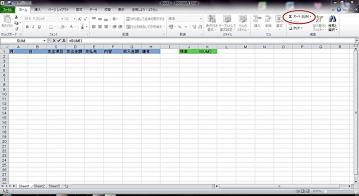
8・マウスポインタを、G列の上に移動し、
↓の形に変わったらクリックしてG列を選択。
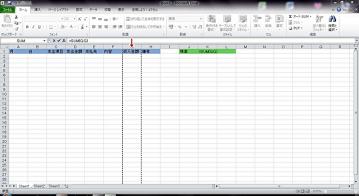
9・数式バーの「=SUM(G:G)」の右横をクリックして
入力出来る状態にする。
続けて、「-SUM(D:D)」と入力しEnterキーを押す。
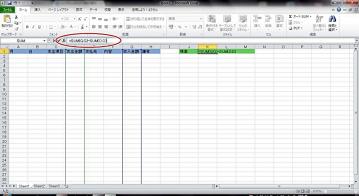
10・セルK1に0と表示されているはずです。
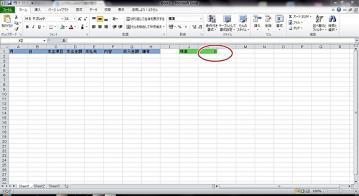
11・セルM2をクリック。
図のように支出項目を列の下方向に入力していきます。

ここでは「食費」「公共料金」「交際費」「医療費」「衣服費」「電話」「住居費」「車費」「消耗品」「雑貨」「その他」の11項目にしていますが、自由に変更出来ます。
(項目は多すぎると使いづらいので、
自分に合う項目を事前に考えておいてくださいね。)
12・セルC2をクリックし、データ→データの入力規制をクリック。
データの入力規制画面の設定タブで「「入力値の種類」ボックス右端の▼をクリックし、表示される項目から「リスト」をクリック。

13・「元の値」ボックスの中で一度クリック。
(カーソルが点滅状態になる。)
14・支出項目のリスト(ここではM2からM11)をドラッグします。
15・「元の値」ボックスにここでは「=$M$2:$M$11」と入力されていることを確認します。
(支出項目数により$右位置の数字は変わります。)

16・上記で作成したリスト以外の項目も
入力出来るようにしておきます。
「エラーメッセージ」タブをクリック。
「スタイル」ボックスで「情報」を選択します。
「タイトル」に適当な言葉を入力し
(ここでは「リスト以外の項目です」)、
「エラーメッセージ」にも適当な言葉を入力
(ここでは「自由に項目を入力できます」)します。

17・OKをクリックします。
18・セルC2の右下に▼が付き、
クリックすると作成した項目リストが表示されます。
これで支出項目を選択出来るようになりました。

19・セルC2の右下にポインタを移動し、
+のマークに変わったら、下方向にドラッグします。
選択リストがコピーされます。
今は、100行目くらいまでコピーしておきます。

- セルは途中からでもコピー出来ます。
20・仮に入力してみます。
必須項目は「月」「支出項目」「支出金額」です。

支出項目は▼をクリックして選択します。
21・入力しやすいように行の幅を変更します。
列と列の区切り線にポインタを移動すると、⇔の形になります。
そのまま左右どちらかの方向にドラッグし、
適当な幅になったら手を離します。

22・「表示」→「ウィンドウ枠の固定」→「先頭行の固定」
とクリックします。
データが多くなり下のほうにスクロールするようになっても、
上部の各項目が固定されているので使いやすいです。
次に、ピボットテーブルを作成します。
23・ポインタをA列の上に移動します。
↓の形に変わったら、そのままD列まで移動します。

24・メニューバーの「挿入」→「ピボットテーブル」をクリック。
ピポットテーブルの作成画面の”テーブル/範囲ボックス”に
「Sheet1!$A:$D」と入力されているのを確認し、
「新規のワークシート」にチェックを入れます。

25・OKをクリックします。
26・ピボットテーブル用の新しいシートが開きました。

27・右側にある「ピボットテーブルのフィールドリスト」の
「月」をクリックし、そのまま下の「列ラベル」にドラッグします。
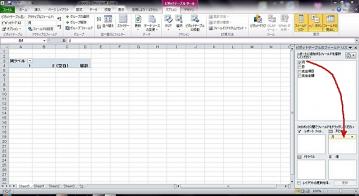
左側のピボットテーブルに各月の数字が表示されます。
28・同じように「ピボットテーブルのフィールドリスト」の
「支出項目」を「行ラベル」にドラッグします。
29・「支出金額」は「Σ値」にドラッグします。
30・「Σ値」の項目が「データの個数」なっているので、
その「データの個数」の上でクリック→値フィールドの設定
→集計方法→「合計」をクリックすると、
ピボットテーブルに合計金額が表示されます。
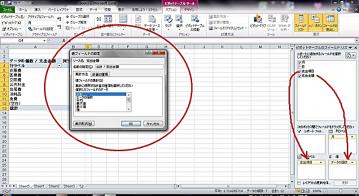
31・ピボットテーブルの列と行に「空白」が表示されている場合は、
それぞれの▼をクリックし、「空白」のチェックを外してください。
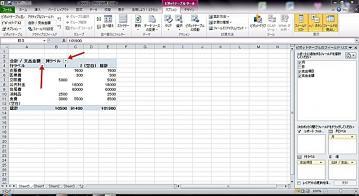
すっきりしました。これでピボットテーブルの設定は終わりです。
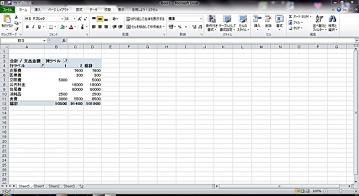
32・次に、それぞれのシートを見分けやすくします。
ピボットテーブルのシート番号の上で右クリック
→名前の変更→「集計」と入力。
もう一度右クリック→「シート見出しの色」→好みの色を選ぶ。
33・Sheet1の上で右クリック→「入力」と入力→もう一度右クリック→「シート見出しの色」→好みの色を選ぶ→上書き保存。


- 入力シートは更新するたびに上書き保存します。

- ピボットテーブルは、
「データ」→「すべて更新」で合計金額が表示されます。
Ctrl + Alt + F5 でもすべて更新出来ます。
34・通常の家計簿としてはこれで十分だと思いますが、
視覚的効果としてグラフ機能を使うことも出来ます。
「挿入」→「グラフ」で好みのグラフを選ぶと、
集計結果が視覚的に表現されます。
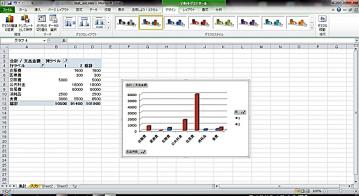
(サンプル画像は、縦棒グラフ)
グラフを削除するときは、
グラフ内の任意の場所でクリックし、
Delキーを押します。




